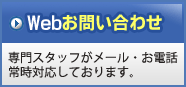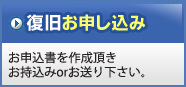パソコンデータ復旧ハードディスク専門復旧会社DRTC
コンピュータが起動しない(Windowsが立ち上がらない)

コンピュータはCPU、メモリー、ハードディスク、マザーボードなど様々の部品で構成されており、この中一ケ所でも故障が起きたら正常動作ができなくなります。
故障が発生したとき、その代表的な症状としては「電源が入らない」、「ウインドウが立ち上がらない」、「ブルースクリーン、画面停止」、「再起動の繰り返し」などがあります。
しかし、一般ユーザーにはその症状だけをみて故障の正確な原因を見分けるのは容易でありません。
データトラブル発生直後の注意事項 RAIDトラブルの代表的な症状・原因 ハードディスクのデータ復旧事例
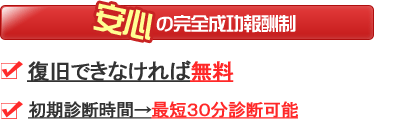
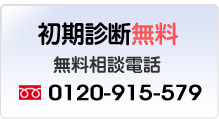
パソコンの代表的な原因・症状
| 論理的な障害 | 物理的な障害 |
|---|---|
| 代表的な原因 | 代表的な原因 |
|
- 人為的操作ミスによるファイル又はフォルダ削除 |
- ヘッド損傷 - PCB基盤損傷 - 不良セクタ(bad sector)発生 - モーター不良 - ファームウェア(Firmware)損傷 |
| 代表的な症状 | 代表的な症状 |
| - データが開かない - ファイル・フォルダーが見えない - OSが立ち上がらない - 画面が青く(ブルースクリーン)なってしまう - 黒い画面からエラーメッセージが表示される |
- BIOSからハードディスクを認識しない - パソコンのハードディスクから異音がする - OSが立ち上がらない - 画面が青く(ブルースクリーン)なってしまう - 黒い画面からエラーメッセージが表示される |
パソコンの復旧費用と時間
| 障害状況 | 論理障害 | 物理障害 |
|---|---|---|
| 診断費用 | 無料 | 無料 |
| 初期診断時間 | 30分 ~ 3時間 | 1時間 ~ 8時間 |
| データ復旧作業時間 | 平均 8時間前後 | 2日 ~ 10日 |
| 復旧費用 | ¥25,000 ~ ¥70,000 | ¥98,000 ~ ¥350,000 |
パソコンデータ復旧
パソコンが起動しない時、その原因がハードディスクの故障にある場合、ハードディスクの交換とOSの再インストールで、パソコンは再び使えるようにはなりますが、障害ハードディスクのデータは復旧専門会社に復元をご依頼するしかありません。ハードディスクに2次障害を発生させないためには、パソコンの電源を切り、お問い合わせして下さい。
パソコン修理について
DRTCでは、復旧作業のため一時的にOSの再インストール、部品の交換、RAIDの再構築などのパソコン修理を行うこともありますが、基本的にパソコン故障の原因調査、修理は行っておりません。
パソコンの修理は、メーカーにご依頼するようにお願いいたします。
バックアップサービス(Back Up Service)
パソコンが起動しない時の原因
Windowsロゴで止まってしまう
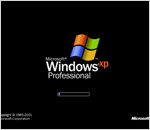
OSは、機動する際、パソコンの各種機械装置を認識しコントロールしますが、装置のトラブルの場合は正常に機動できなくなります。この場合は初期化などを行いOSを再度インストールすれば解決される場合もありますが、ディスクのデータは全て消えてしまします。
画面が青く(ブルースクリーン)なってしまう
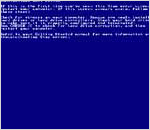
パソコンが起動の途中、突然青い画面になってしまい、止まってしまう場合があります。
Windows NT系の運営体制(NT,2000,XP,2003,VISTA)でよく見られる障害で、ハードウェア問題が原因で発生する場合が多い。 以前から死の青い画面、英語ではBlue Screen Of Deathと言われ、略してBSODとも言います。
ディスク内に不良セクタが発生している場合が多くあります。不良セクタはディスクを使えば使うほど増えてしまいますので、早期の復旧が必要です。
ブルースクリーン の原因チェック
- イベントビューアーを確認します。 システムとアプリケーション項目から原因になるものあるか確認します。 起動できない場合にはERD COMMANDERを利用して確認することができます。
- 新しく装着したハードウェアがあれば取り外してから再確認をします。
- 信頼度が高い診断プログラムでハードディスクをチェックしてみます。
- ドライバーアップデート直後BSODが発生すれば、旧バージョンのドライバーでまた設置してみます。古いシステムに最新の装置(グラフィックカード、LANカード、サウンドカード、マザーボードなど)が付けられ場合発生することもあります。
- システム内部の装置が正常に装着されているかどうかを確認します。
- ウイルスに感染されているかどうかを検査してみます。
- 最近設置したアプリケーションを順番どうり削除しながら確認をしてみます。
- バイアス セットアップ メニューでメモリー関連設定を一つずつ変更してみます。キャッシュオプション,、シャドウオプション、タイミングオプションなどの設定を一つずつ変更してみます。
エラーメッセージからの障害把握
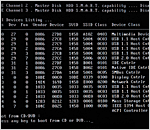
画面に表示された最後のメッセージの内容により原因を把握できます。
CMOS BATTERY HAS FAILEDCMOS
バッテリーが放電されてしまったか、あるいは他の問題が発生したことを意味します。
CMOS CHECKSUM ERROR
CMOSに記録された情報は大変重要なもので安全のために常にチェックサムが存在します。 もしCMOS情報が間違って変更された場合、チェックサムが合わないのでエラーを出します。
DISK BOOT FAILURE,INSERT SYSTEM DISK AND PRESS ENTER
これはシステムの起動に必要なファイルが、何らかの原因で破損されたりして見つからない場合です。
DISKETTE DRIVE OR TYPES MISMATCH ERROR - RUN SETUP
CMOSに記録されているディスクの種類とシステムに装着されているものが違う場合です。 CMOSセットアップで設定を変えれば解決できます。
DISPLAY SWITCH IS SET INCORRECTLY
ビデオ カードのカラー・モノの選択が間違った場合発生するエラーです。
ERROR ENCOUNTERED INITIALIZING HARD DRIVE
ハードディスクが初期化できなかった時のエラーです。 CMOS上でハードディスクの情報が間違っているか確認します。
ERROR INITIALIZING HARD DISK CONTROLLER
ハードディスク コントローラーが故障されている場合です。
KEYBOARD ERROR OR NO KEYBOARD PRESENT
キーボードが正常に接続されていない時です。キーボード接続に問題がない場合はキーボード、あるいはマザーボードのコントローラーチップの問題です。
MEMORY ADDRESS ERROR AT...
メモリーモジュールの不良によるものです。メモリーを交替しなければなりません。
PRESS A KEY TO REBOOT
ある特定の理由によって、再起動が必要な場合です。
SYSTEM HALTED,(CTRL-ALT-DEL) TO REBOOT
システムに問題が発生して、システムダウンの危険性がある場合で、再起動が求められます。
画面に何も表示されない場合
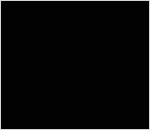
パソコンに電源を入れた場合、ハードディスクおよびクーラーの回転音は聞こえるが画面に何も表示されない場合、まず、モニターの電源と本体をつなぐケーブルを点検します。CPU、メモリー、マザーボード、電源,、グラフィックカードなどを順番に外し、テストします。
パソコンが動かない場合
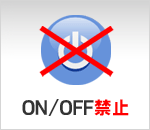
電源ボタンを押しても電源供給装置のファンとCPUのファンが回転せず、反応が全くない場合。電源供給系統など一般的にハードウェア的な故障の可能性が高いです。クーラーが回らない時は、パワーサプライ(電源装置)を交替しなければなりません。電源供給装置の故障ではない場合はマザーボードの故障の可能性が高いです。
他にマザーボードや電源ユニットをお持ちであれば、別の組み合わせで通電テストをするか、お買い求めの販売店までご相談ください。
ビープ音(マザーボードから出るテスト信号音)が出る
ビープ音の回数を数えてみます。ROM BIOSによって差があるが大体2回、3回、4回、8回などに分かれます。
2・3回 : メモリー関連のエラーです。メモリーの装着状態を点検してソケットを変えてみます。
4回 : 主にマザーボードの不良で発生するが、グラフィック カードの不良である可能性もあります。
8回 : 主にグラフィック カードの不良の場合が多いです。
注意事項
どの場合でもマザーボードのスロットやソケットと関連しています。たとえば、8回のビープ音がしても、マザーボードの故障可能性もありまするので、グラフィックカードの故障だと断定することはできません。ビープ音がしない
付属装置の電気ショートの可能性が高いです。 例えばグラフィック カードのショートが原因ならば、
-> グラフィック カード スロットのショート発生 -> ショートによる過電流発生-> 過電流によって電源供給遮断、あるいは正常電圧供給不能状態になり、パソコンが動かなくなります。
メモリーの装着状態を必ず確認する
メモリーカードの装着状態は肉眼で確認しても正確な状態を把握することは容易ではありません。メモリーが認識されなくてもビーフ音がしないモデルもあります。CPUの接続状態が正常ではない場合にも、メモリー接続不良と同じく、電源は入っているが画面が映らなくなります。
CMOSクリア
CMOSクリアというのはCMOS設定データを全て初期化させる作業のことをいいます。 主に全てのUSB装置が認識しなくなった、,あるいはBIOS値を初期化させたい時などに利用します。 USB装置に問題が発生した場合、まずマザーボード側のUSBポートの不良が考えられますが、CMOSクリア作業を行うだけで簡単にトラブルが解決される場合もあります。
ジャンパー方式
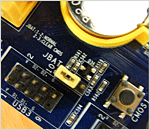
一番やりやすく、多く使われていますが、一部のマザーボードではクリア ジャンパー機能がないものもあります。
メインボードの水銀電池のそばにジャンパーがあります。 3本のピンで構成されていて
1-2番 : NORMAL
2-3番 : CLEAR CMOS です。
普段は写真のように1-2番にジャンパーが差し込まれていますが、これを2-3番に移し、約10秒程度放置すればCMOSクリアが完了されます。
水銀電池除去方式
クリア ジャンパー機能が付いてないマザーボードの場合、水銀電池をはずしてCMOSデータを初期化します。
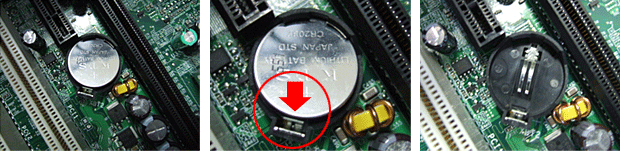
ガイドを矢印方向に押し、電池を取り出します。電池を抜いた後にパソコン本体の電源コードを抜いて、約10分程度放置しておけば、CMOS情報が初期化されます。
CMOSクリア後、初起動の時にはCMOSメニューから日付と時間の修正を行わなければなりません。